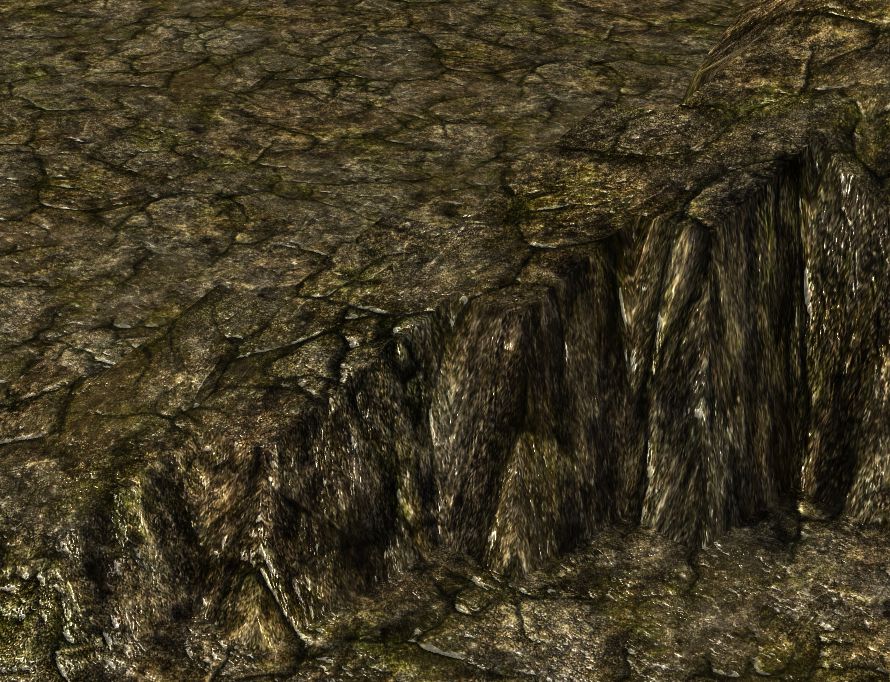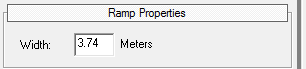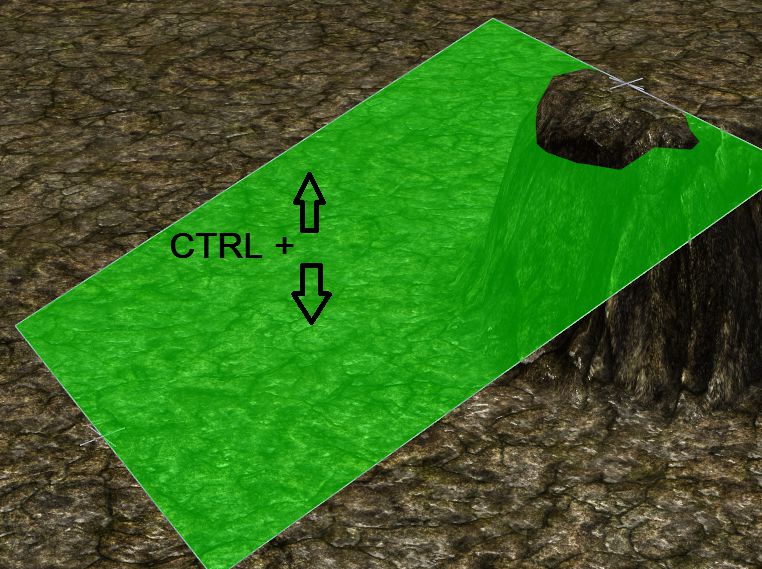Format: Numeric list
Font: Font Face
Colors: limegreen, teal, orange, red, blue
Language: AE
Parts Index
- World Editor Tools I
- World Editor Tools II
- World Editor Tools III
- World Editor Tools IV
- World Editor Tools V
- World Editor Tools VI
Index
1.0 Editor Mode
1.1 Preparation
1.2 Placement Tool
1.3 Group Link Tool
1.3.1 Respawns
1.3.2 Unified Entities
1.3.3 ProxyPatrollers
1.3.4 Unique Entities
1.3.5 Inverse Unique Entities
1.3.6 Any Entity
1.3.7 Decorations
1.3.8 Patrol Points
1.3.9 Monsters And Weapons
1.3.10 Patrollers
1.3.11 Wander Points
1.3.12 Npc Wanderers
1.3.13 Riftgates
1.3.14 Dungeon Entrances
1.3.15 Devotion Shrines
1.4 Hill (Raise/Lower) Tool
1.5 Noise Tool
1.6 Smooth Tool
1.7 Plateau Tool
1.8 Raise Plateau Tool
1.9 Copy Terrain Tool
1.10 Ramp Tool
1.11 Brush Tool
1.12 No Pathing Tool
1.13 Sector Paint Tool
1.13.1 Fog/Lightning Layer
1.13.2 Name Layer
1.13.3 Sound Layer
1.13.4 Boss Layer
1.13.5 Day/Night Cycle Layer
1.13.6 Bloom Layer
1.13.7 Climate Layer
1.13.8 Damage Layer
1.13.9 Adjustment Layer
1.13.10 Level Limit Layer
1.13.11 Riftgate Disable Layer
1.13.12 View Distance Layer
1.13.13 PvP Layer
1.14 Water Tool
1.15 River Tool
1.16 Wave Tool
1.17 Zoom Tool
1.18 Undo/Redo Tool
1.19 Ingame Zoom
1.20 Ingame Camera Angle
1.21 Map Selecting Tool
1.7 Plateau Tool
The Plateau Tool allows creating plateaus in a certain height.

The Plateau Tool can be found here:
![]()
If you click it, the usual Brush Properties and a window called “Plateau Properties” should open:
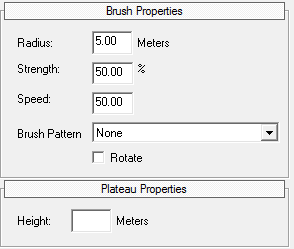
Applying changes with this tool works the same way as with all other brushes, too.
Changing the radius will change the size of the area in which the Plateau Tool will work.
Changing the strength will change the extremity with which the plateau will be formed
Changing the speed will not influence this tool.
Changing the height will result in highter / lower plateaus or even holes.
To apply any changes with this tool, you need to hover it over the map and hold left click down until your plateau is as you want it to.
- Plateaus can be created using a radius, strength, speed and height > 0
- Holes can be created by using a radius, strength and speed > 0 and a height < 0
- Even Craters can be created using a radius, speed and height > 0 and a strength < 0
- Inverted Even Craters can be created using a radius and speed > 0 and a strength and height < 0
1.8 Raise Plateau Tool
The Raise Plateau Tool works the same as the Plateau Tool, just that it will orient it’s hight on the hight of the ground over which the user hovers the mouse which enables creating multistage plateaus:

1.9 Copy Terrain Tool
The Copy Terrain Tool allows copying terrain in a certain area that can be set using the mouse.
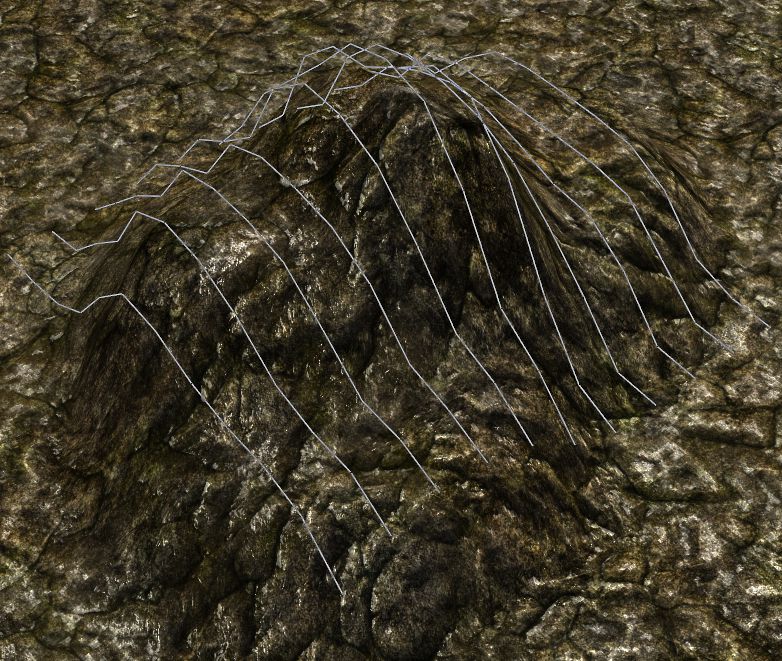
To copy a terrain, you need to select the copy terrain tool and hover the terrain you want to copy by your mouse. The mouse should turn into a line field as shown in the picture above.
When you press ctrl + c the field will form itself to the terrain that is currently hovered. If you keep ctrl + c pressed and move the mouse it will automatically change and form itself to the new hovered terrain.
If you release ctrl + c again, the field will keep it’s form and will remember it.
To paste the copied terrain, hover where you want to paste the copied terrain and either press ctrl + v or left click there.