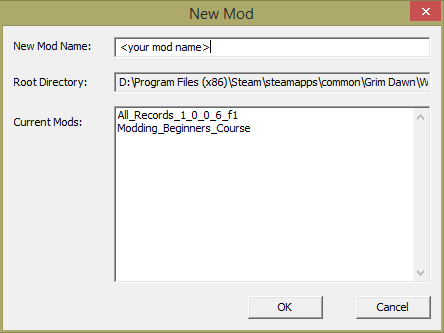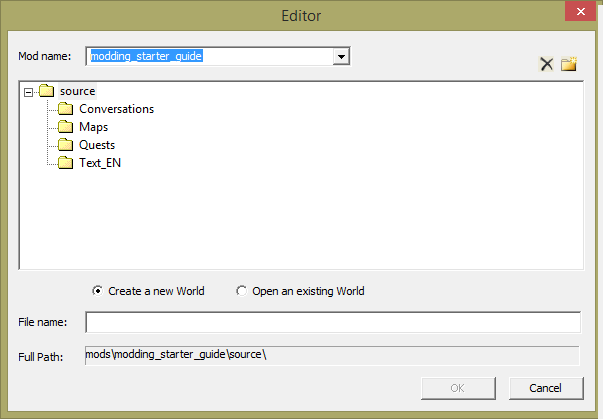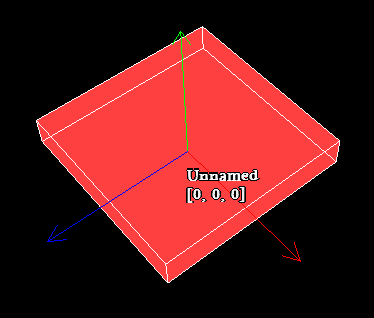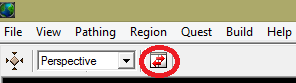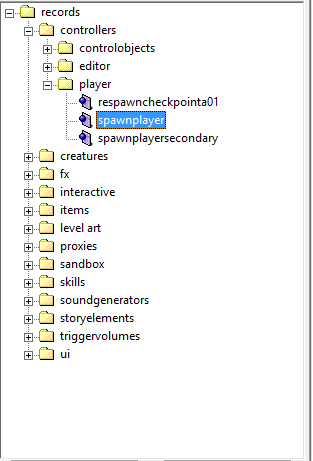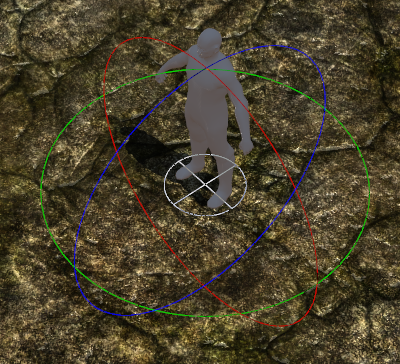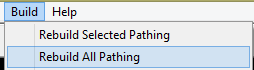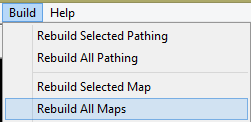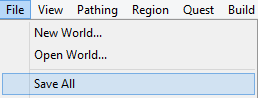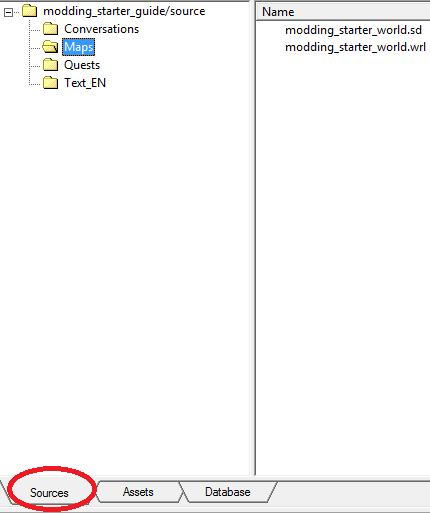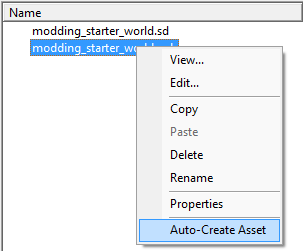Summary:
This tutorial scopes with the setup and a basic overview of the most relevant modding tools. It therefore shows how to setup the Asset Manager properly and in this part explains how to create your first mod.
Parts Index
- Modding Beginner’s Guide I
- Modding Beginner’s Guide II
- Modding Beginner’s Guide III (yet to come)
Index
1.0 Preparation
1.1 Tools Overview
1.1.1 Asset Manager
1.1.2 World Editor
1.1.3 Quest Editor
1.1.4 Conversation Editor
1.1.5 PSEditor1.2 Prepartion
1.2.1 Foreword - Timesaver
1.2.2 Foreword II - Mod Types
1.2.3 Setting Up Asset Manager
2.0 The First Mod
2.1 Normal Mods
2.2 Map Mods
2.0 The First Mod
Since your directories are now prepared and your gamefiles extracted, we finally can begin with some actual modding. In order to do this I’ll guide you through two short introductions for the still remaining important 2 mod types. I’m not going to explain hard mods here as they’re obsolete in most cases anyway and there have already been others doing that in case anyone is ever going to need it (which i doubt).
2.1 Normal Mods
The first type of mod we’re going to deal with is normal mods as this is the by far easiest way to get a quick start into modding. Fire up your Asset Manager and enter offline mode to begin modding.
Once the Asset Manager is open, go to Mod -> New in the menu:
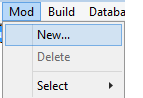
Note: The same menu will get you back into your mod later once you closed and reopened the Asset Manager. Simply hover the “select” option and choose your mod name from the list to make the Asset Manager load your mod again.
You now can choose a name for your mod. If you’re not sure how you want to call your mod you can rename it by hand later though I’d recommend to choose a mod name and stay with it as the internal records management might get confusing later and in case of mod name related paths you’ll have a hard time renaming and updating all paths without breaking anything.
I’ll call mine “modding_starter_guide” for now. Note that you can not use special symbols nor whitespaces for your mod name. Use underlines instead.
Also you’ll notice a list of existing mods below which will help you determine which mod name you can use and which not since you can not have two mods that share the same name unless you use multiple working directories but that’s going to be really complicated.
Press “ok” once you found a good name. This will make the Asset Manager set up all neccessary directories for your mod.
In theory you now have a mod that would work if you build it, just that it would pretty much do nothing.
To build your mod, you can either use F7 or go to Build -> Build in the menu:
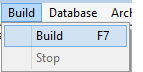
Congrats, you now have your first, empty mod. If you now go into your game and choose custom quest in the game’s main menu, your mod name should show up in the mods list. If you select it and start a game you should get into Cairn as usual, just through your mod.
2.2 Map Mods
What we’re now going to do is going a step further and convert our mod into a map mod. To do this, I assume you to have done the steps above to create a new mod before (See 2.1 Normal Mods).
What we will need now is the world editor. You can find it in your tools directory which is by default your Grim Dawn install directory. It’s the file called Editor.exe. Double click it to open.
In the “Mod name” drop down menu, select your mod:
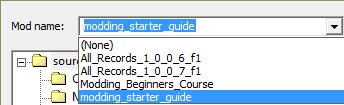
You now should get multiple underfolders for your “source” folder in the treeview below:
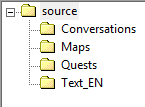
The official guide suggests you to create a new folder for this which is called “levels” but we will stick with what most modders do and simply use the maps folder. Select the “Maps” folder and enter a name for your world below:
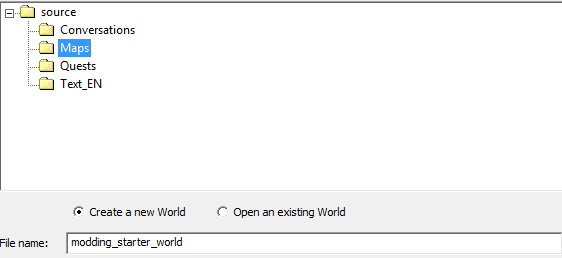
I’ll name mine “modding_starter_world” for now. Press “ok” when you’re done.
You should get rewarded with a fullscreen black application. This is the such called Layout Mode of the world editor, a basic levels overview and where you will be adding new regions and move them to the place where you want them to be.
What we now want to do is adding a new region. To do this, click “Region” → “Add New Terrain…”:
![]()
A window called “New Terrain” should open:
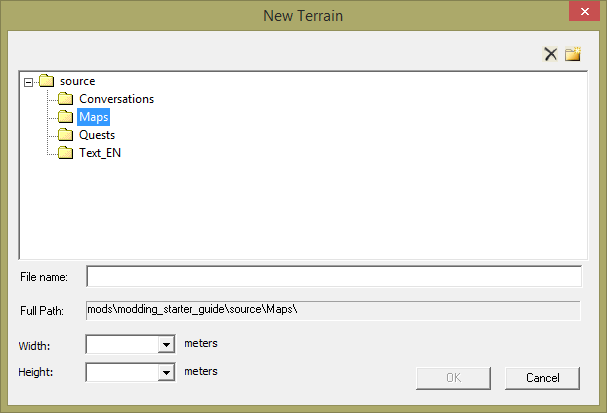
Again, select “Maps” and enter a name for your current level. The entire world consists of different levels that are connected together.
Now you also will need to pick a size from the drop down list. You also can click ok already now but this will result in a new level that has a size which is bugged so we don’t want to do this. I’ll choose 128x128 for now:
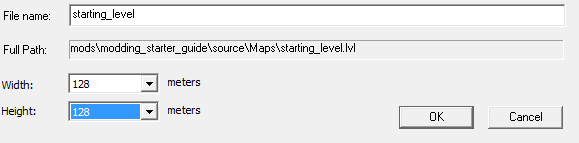
And click “ok”.